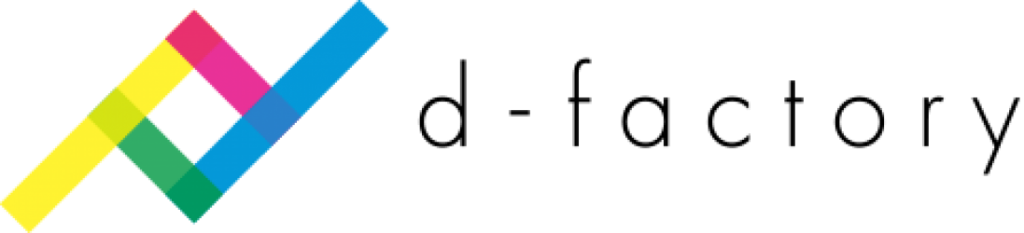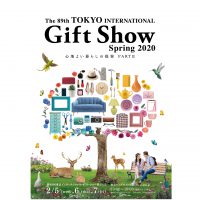印刷技術の応用vol.1 印刷データを使って簡単にアニメーション動画を作る方法
印刷データからアニメーション動画が簡単に作れる
一昔前は印刷物を作るためには版下をアナログで作る必要がありました。今ではパソコンの普及と進化と共に印刷物の版下となるデータはパソコンソフトを使って簡単に作れる時代になりました。しかし、時代の流れとともに印刷物が減少し、印刷会社各社は新たなビジネスモデルを模索しています。弊社ではこの印刷物のデータを利用して簡単なアニメーション動画を制作するサービスを提供しています。そこで今回は複雑な動画制作ソフトなどは使わず、誰もが持っているであろうMicrosoftのPowerPointを使ってアニメーション動画を作る方法をご紹介します。
印刷物のデータを作るにあたって、使用するソフトはAdobeのIllustratorやIndesignが印刷業界では一般的なので、今回はIllustratorで制作したデータからアニメーション動画を作る方法を紹介します。
Illustrator形式のデータから部品をコピー
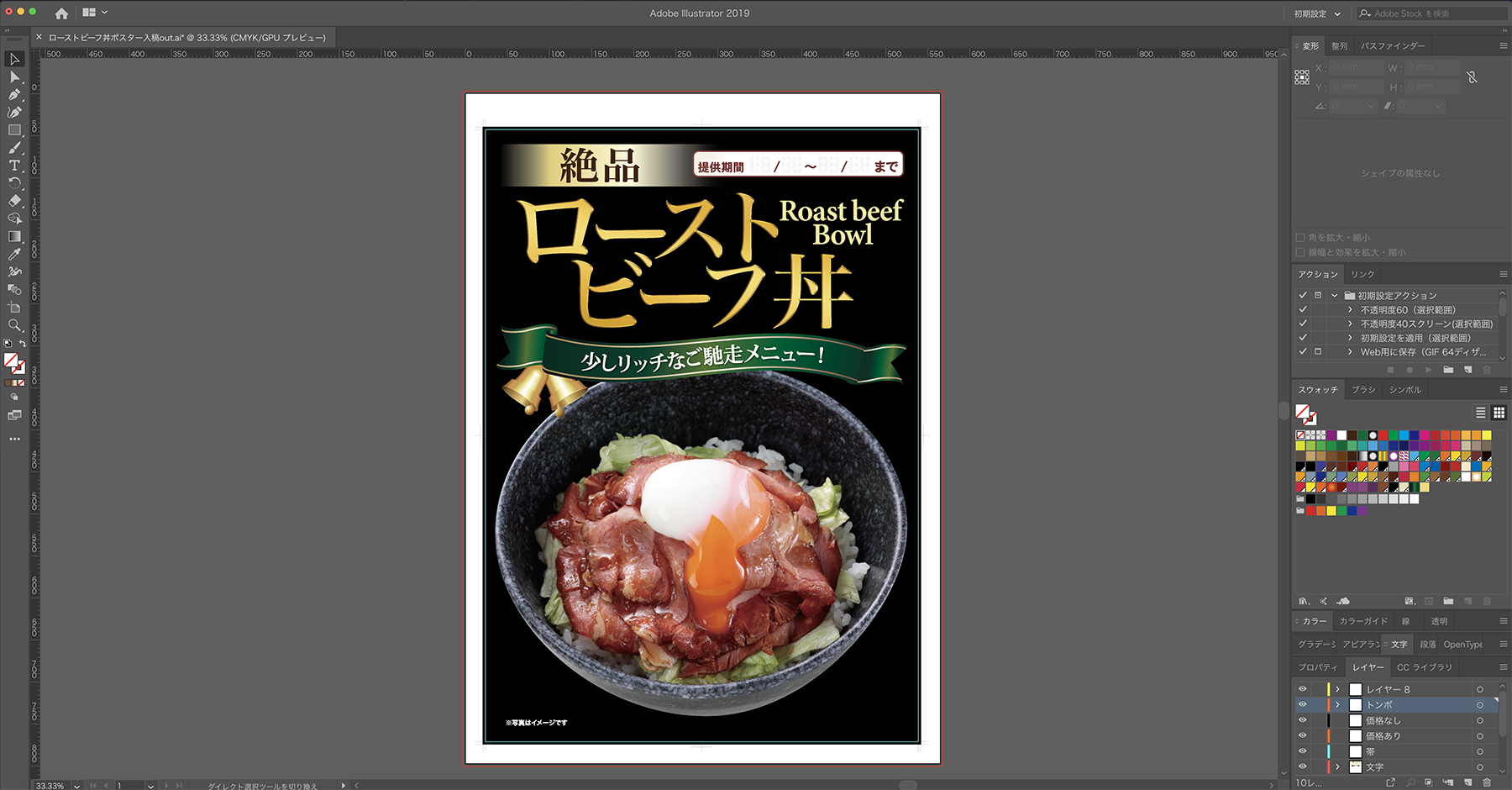
今回はこちらのローストビーフ丼を簡単に動かす手順を紹介します。まずはIllustrator形式のデータを開き、動画として利用するパーツをコピーします。今回の場合はローストビーフ丼をIllustrator上で選択し、コピーします。Macintoshの場合は「command+c」、Windowsの場合は「ctrl+c」。これで、利用するパーツのコピーが完了しました。
コピーしたパーツをPhotoshopに貼る
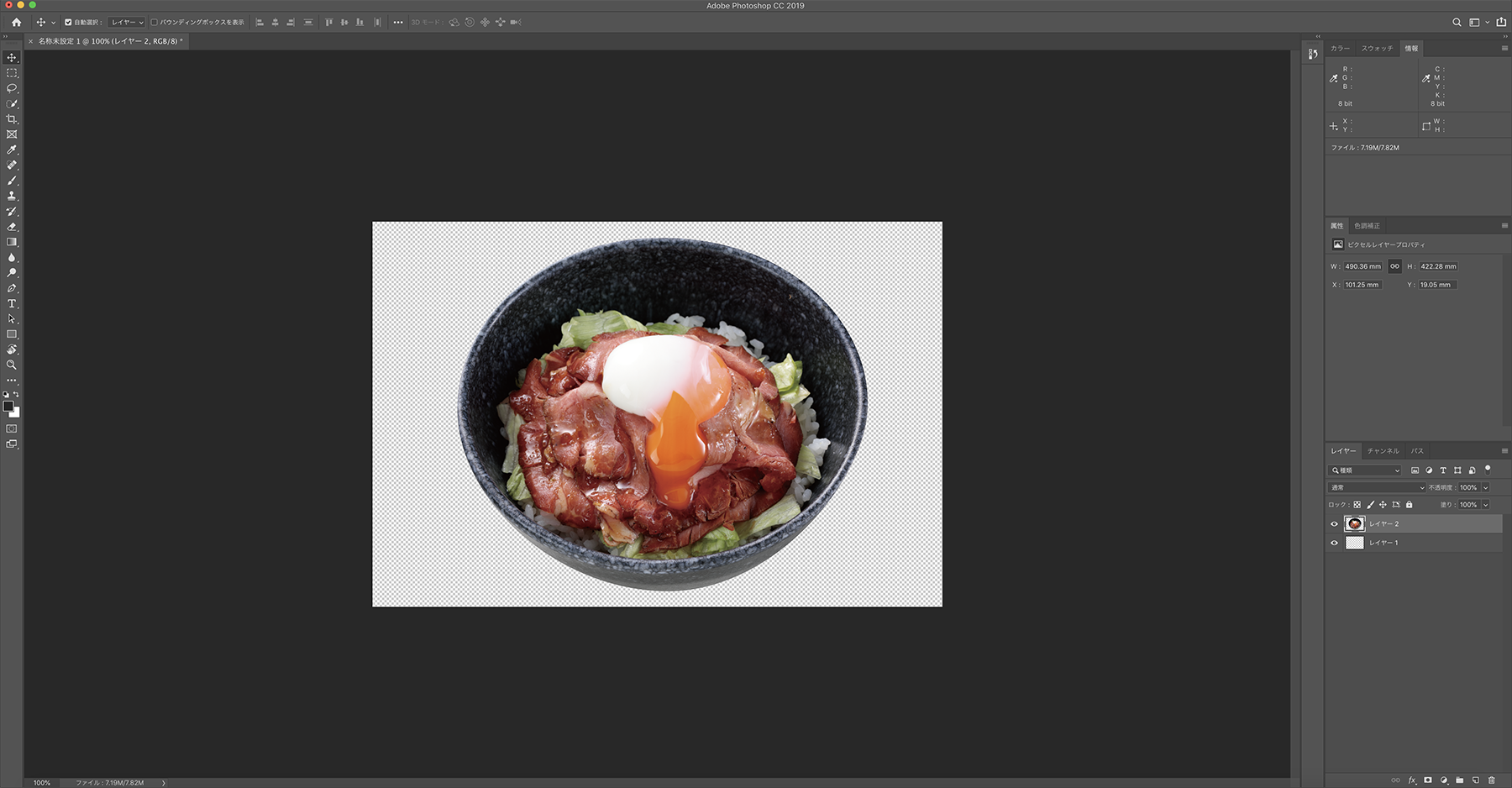
次にPhotoshopを立ち上げ、Illustratorでコピーしたパーツを貼り付けます。新規ドキュメントを作成し、その際にクリップボードを選択し「作成」ボタンをクリックします。そうすると上の画像のようにIllustratorでコピーしたパーツがPhotoshopに貼り付けられます。
Photoshopに貼った画像をPNG形式で保存
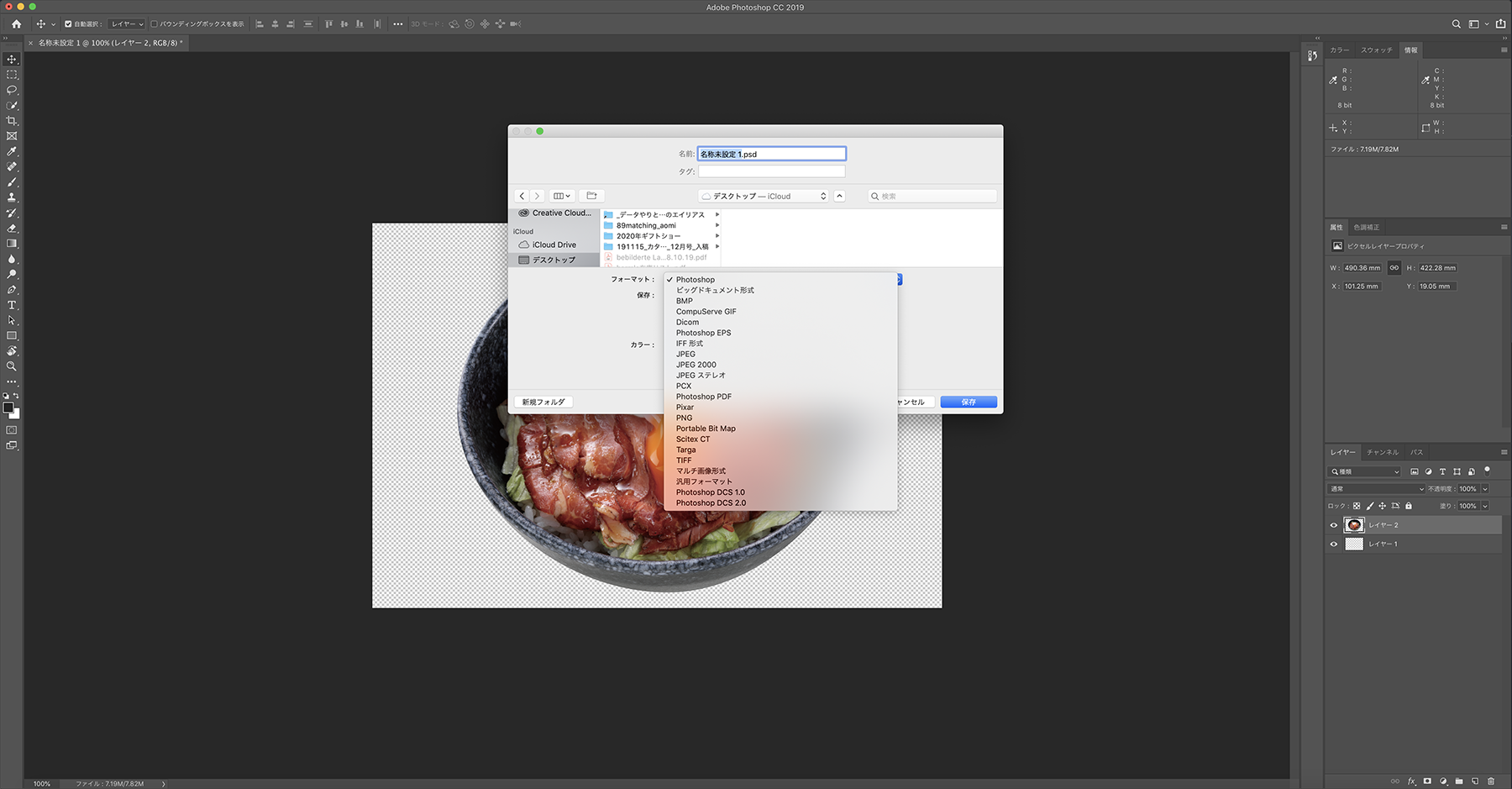
次に、Photoshopに貼った画像を画像ファイルとして保存をする必要があるのですが、様々なファイル形式があり悩んでしまいます。今回の丼は切り抜いた状態で利用したいのでPNG形式を選択して保存します。そうすることで、背景は透明な状態でファイルが保存されます。
PNG形式に保存した画像をPowerPointに貼る
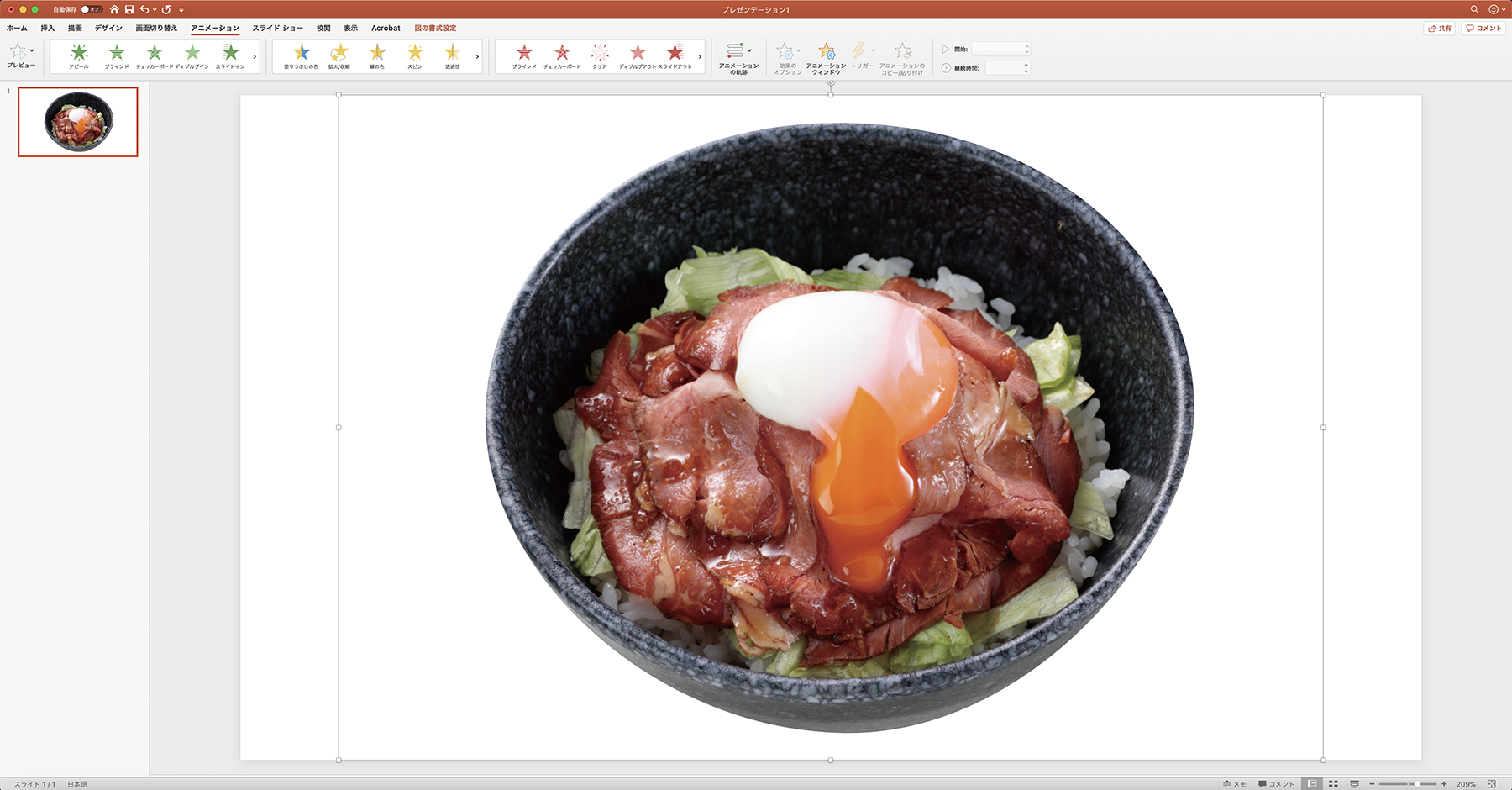
次にMicrosoft PowerPointを開き、先ほど保存した画像ファイルをスライドに貼りましょう。この時、画像ファイルをドラッグ&ドロップでも、挿入メニューから画像選択でもどちらでも可能です。スライドに貼ったら、画像を任意の場所に配置し、任意のサイズに調整してください。
画像に任意にアニメーションを設定する
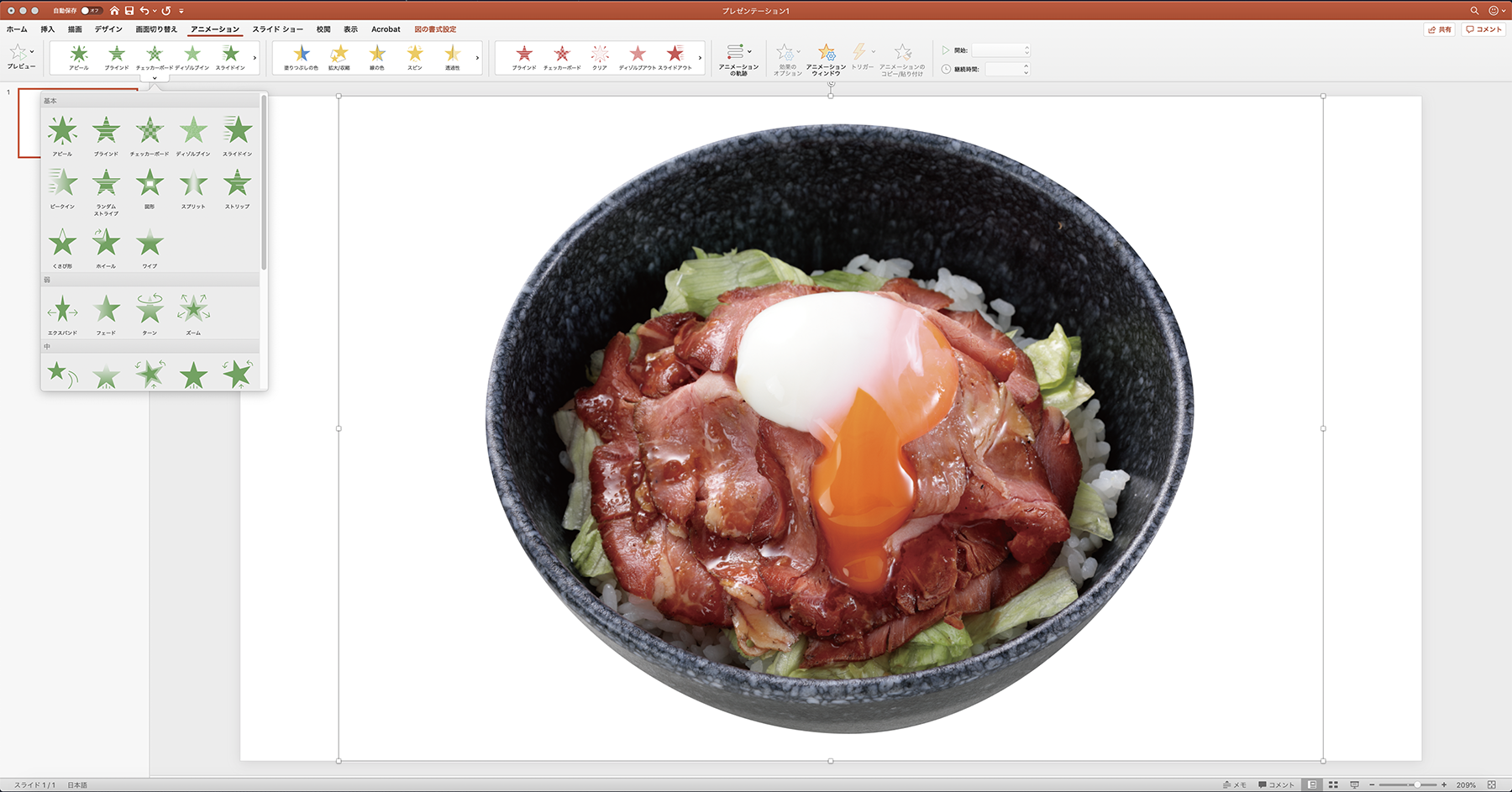
次にウィンドウ上部にあるアニメーションメニューを選択すると色々なアニメーション用のエフェクトが緑色、黄色、赤色のアイコンで表示されます。この中から好みのエフェクトを選択することで選択した画像に好みのエフェクトを付けることができます。
簡単な動きを付けたアニメーションが完成
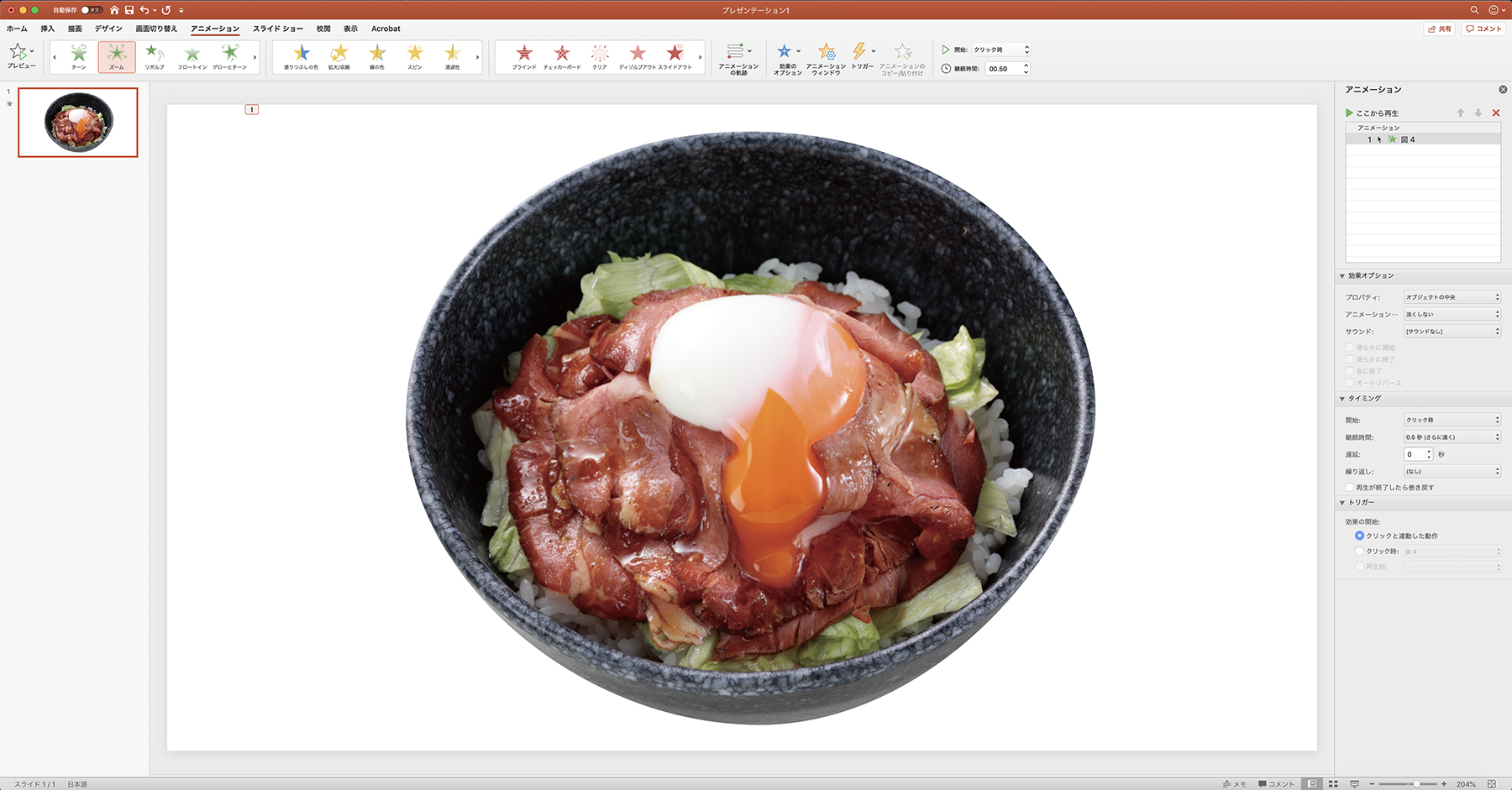
今回は「ズーム」エフェクトを選択します。画像を選択した状態で左上の枠にある「ズーム」アイコンをクリックすると完了です。ウィンドウ右側に表示されるアニメーションウィンドウに設定したエフェクトが表示されます。アニメーションウィンドウ上部にある「ここから再生」をクリックすると設定したエフェクトが再生されます。
応用するといろいろなアニメーションが作れる
エフェクトを組み合わせることで様々な動きを付けることもできます。高価な動画編集ソフトを使わなくても簡単なアニメーションならPowerPointでだれでも作れます。まずは色々なエフェクトを試してみましょう。エフェクトを使い込むことでかなりクォリティの高いアニメーション動画も作れてしまいます。
弊社制作実績ページでもいくつかご紹介していますのでご覧ください。